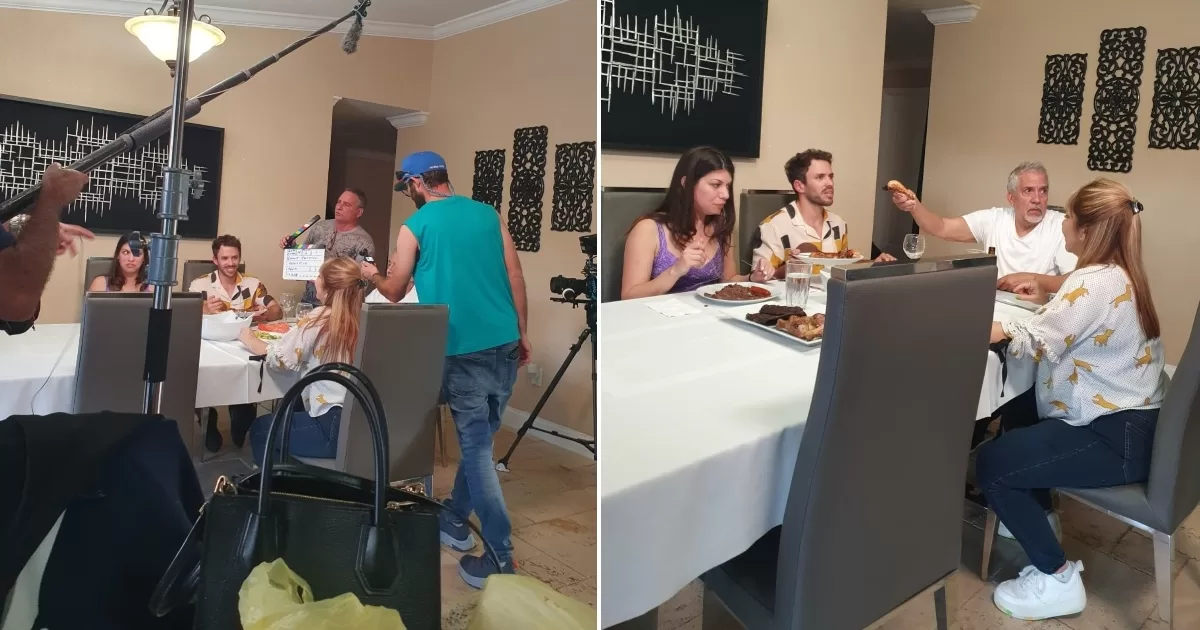You must meet requirements to make end-to-end encrypted voice and video calls on the WhatsApp desktop app
By Cesar Dergarabedian
08/04/2023 – 19,16hs
With over a billion downloads, WhatsApp It is one of the must-have apps on your phone. But if you wanted to use WhatsApp on a PC or a Mac, the experience wasn’t quite as polished until recently, when WhatsApp released a major update.
Now you can use it without your phone, install it as a application and even make voice and video calls on the WhatsApp desktop app.
We can realize voice calls and video calls on WhatsApp without using our phones. And since most of our calls are on WhatsApp, it is very convenient to take them directly on our laptop.
Requirements to make WhatsApp calls from Windows and Mac
These are some requirements that you must meet to make voice calls and video calls end-to-end encrypted in the WhatsApp desktop application.
- The WhatsApp application must be linked to your account WhatsApp on a desktop or Mac computer.
- And microphone that works and a webcam.
- Voice and video calling features are Compatible with Windows 10 64-bit, version 1903 and later, and macOS 10.13 and later.
- The whatsapp latest version running on your phone.
- A good and stable connection to Internet.
Make sure you have all of these requirements ready before moving on to the next section of the article. First of all, we must download the app WhatsApp and link your account to it.
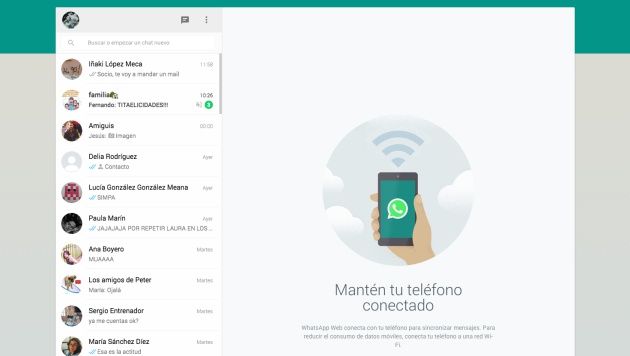
The use of WhatsApp in an application on PC is richer than the web-based version.
How to install and link your WhatsApp account to the application for Windows and Mac
You should keep in mind that you cannot create a new account on WhatsApp, but only link an existing account. Voice and video calling features they are not available if you use WhatsApp directly from your web browser.
- Download the WhatsApp application from Microsoft Store o Mac App Store.
- Open the WhatsApp application on your computer. Click Get Started and go to QR code to scan. Now, you need your phone where the WhatsApp account you want to use on the computer is.
- Open WhatsApp on your phone and tap the three dots icon in the upper right corner.
- play paired devices.
- Now, play Pair a device.
- Now, scan the QR code in the WhatsApp application on your PC o Mac to link your WhatsApp account to their system.
Now that you are logged into WhatsApp on your PC or Mac, let’s see how to make calls on WhatsApp.
How to make calls on the WhatsApp desktop app
- I opened the WhatsApp application on your computer and I opened the chat who you want to call.
- I clicked on the voice call button in the upper right corner of the chat.
- Click Yes to provide WhatsApp access to your microphone. The call will now be made.
- Once the call is connected, it will remain as one pinned window and it will also work as an overlay on other apps.
- In case you want to change the microphone or speaker, click on the pinned window to expand and click on the icon three points.
- Select a new device from the list of available options.
How to make WhatsApp video calls on a Mac or Windows laptop
- I opened the WhatsApp application and select the chat in which you want to make a video call.
- I clicked on the button video call in the upper right corner of the chat.
- Select yes to provide webcam access for WhatsApp. In case you didn’t provide microphone access, you might get a similar popup box.
- Your video call will now take place. the call window it will be fixed in the corner of the screen if you want to access other applications during the call.
- In case you want to change your webcam, microphone or speakerexpand the video call window with a single click, and click the three-dot icon on the toolbar.
- Now you’ll see options to change the webcam, microphone and speaker.
How to switch between voice calls and video calls on the WhatsApp desktop app
If you are already in a voice call on the WhatsApp desktop app, it is very easy to switch to a video call. All you need is to click on the video call icon on the voice call screen.

WhatsApp is the world’s most popular instant messaging application.
This will notify the participant on the other end of the line that you are requesting to switch to a video call. Once they accept, you will be able to turn on their video and continue with the video call.
How to receive voice or video calls on the WhatsApp desktop application
You must enable notifications for WhatsApp on your laptop within the system configuration and also in the WhatsApp application. So you can receive WhatsApp voice and video calls on the desktop application, with the following steps:
- Open the Settings app on your PC and click on System > Notifications.
- Activate the Notifications option and Make sure you have also activated the WhatsApp option.
- Next, open the WhatsApp application on your computer and click on the button Setting in the lower left corner.
- Click the Notifications panel in the sidebar and toggle the toggle switch calls.
- Now you can receive voice calls or video calls in the WhatsApp desktop application.
That’s all you need to know to make voice calls and video calls on the WhatsApp desktop app. Remember that group calls They are not available for the WhatsApp desktop application, which can be download and install for free on Windows and Mac.