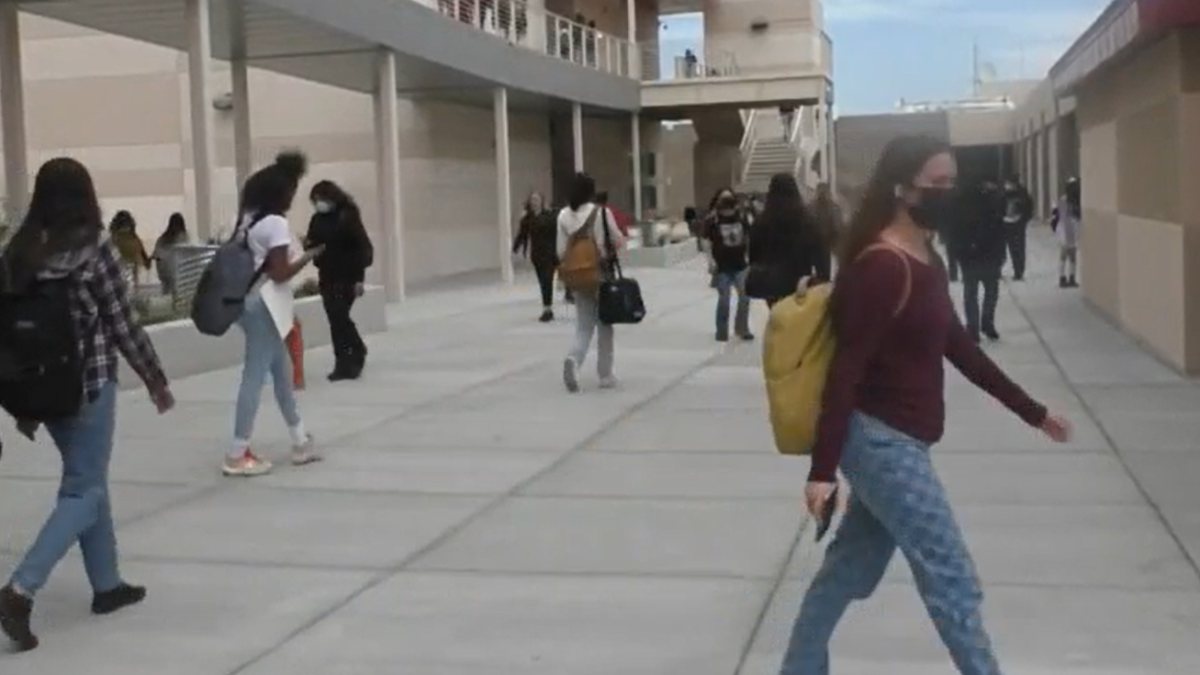Canva is a robust design app for creating photo montages, videos, social media posts, documents and presentations, among many other options — and you can use Canva on your mobile.
With the app for Android or iOS, you can access the device’s photo and video gallery, import media for editing, and share the results on social networks and other apps.
How to use Canva on mobile
When launching Canva on mobile, you must register an account using an email address, a mobile number or sign in via an Apple, Google, Facebook or Microsoft account.
When you create a free Canva account, your designs are automatically saved and you can continue working on your designs on both mobile and PC. With the registration done, the application’s home page presents several options for creating designs.
On the top bar, there’s a menu button to access the app’s settings and main tools, along with a search field to look for your own or Canva’s content, and a camera icon for importing videos and images from your device.
Still at the top of the screen, Canva provides quick access to several creation formats, such as:
- Documents;
- Pictures;
- Social media;
- Presentations;
- Videos;
- impressions;
- Slides.
The “More” and “For You” buttons complement these options with more design templates.
In the bottom bar, you will find buttons for:
- Go to home screen;
- Access your saved projects;
- Start a new design;
- View application templates;
- Subscribe to Canva Pro.
The paid version offers additional features such as scheduling posts on social media, more filters and ready-to-use templates.
How to create a design in Canva on mobile
To start a project from scratch using Canva on mobile, you can use the “+” button on the bottom bar and choose from pre-defined design formats, set a custom size or start editing from your files.
- Click the “+” button on the bottom bar;
- Choose a format or file from the suggestions;
- Click on “+” to add media and elements;
- Select the media and elements in the project to edit;
- Click the button in the top right corner to share.
Within the project, you can insert media, files and graphic elements, including texts, stickers, frames, borders and drawings. When selecting a design element, you can see editing options such as color adjustments, applying filters and effects, setting transparency and positioning.
How to edit a Canva template on mobile
Canva offers a variety of ready-made design templates, in various formats, for you to edit and reuse according to your purpose. You can choose from the options presented on the home page, in the suggestions on the top bar, through the “Templates” button on the bottom bar or through the “Menu” button.
- Choose a sample template to edit;
- Click on elements to edit or replace;
- Drag or delete the elements you want;
- Click on “+” to add other media or elements;
- Tap the button in the top right corner to share.
The free version of Canva has a huge library of ready-made design templates. Examples available only in the paid version are marked with a crown icon.
How to share a Canva design from mobile
Once you’ve finalized a design project in Canva on your phone, you can share the result on social media or third-party apps, as well as save the project on your device or send the link to others.
When you click the share button on the top bar, you have the following options:
- Choose a social network to publish;
- Send to a third-party application;
- Save a copy on your cell phone;
- Send a link or a QR code of the project to others;
- Submit the project for presentation or printing.
Remember that every new design is automatically saved in the “Projects” tab — so you don’t lose your work even if you “accidentally” leave the application.
What are the formats and design templates in Canva
There are a wide variety of design formats and templates on Canva that can be used for personal or professional purposes. See a list of some of the app’s most popular options.
Photos and videos
- Photo montages;
- Vignettes for videos;
- Mobile wallpapers;
- figurines;
- GIFs e memes.
Social media
- YouTube Thumbnails;
- Posts for Instagram;
- Stories for Instagram;
- Reels for Instagram;
- Videos for TikTok.
offices and companies
- Documents;
- Presentations;
- Portfolios;
- Resumes;
- Visit cards.
Marketing
- posters;
- Flyers;
- Invitations;
- Logos;
- Newsletters.
From these models, you can use your creativity to produce beautiful design projects, for the most different purposes. Also check out the differences between Canva and Canva Pro to see if it’s worth subscribing to the paid version of the app.